Microsoft
provided us with many useful tools and applications, and Microsoft form is one
of the finest apps we can use to capture surveys, polls and feedback from the
customers or your end-users. It is a component of office 365, released in 2016.
It is not only fairly simple to create a data input form with Microsoft, but
also it is user-friendly and easy to navigate, which requires little technical
proficiency to make a highly dynamic and creative form. Since it is a part of Microsoft
365, it will be free for you to use if you have active Microsoft 365 subscription.
As we all
know, data has become an essential part of any process or function in a small
or big organization, and the Microsoft form application comes in handy when we
need a tool to collect any kind of data from the end-users or customers.
Here I
will demonstrate how to build a Microsoft form and manage data by using it.
1. Firstly,
you need to log in to your Microsoft account if you are not already. (Please
note Microsoft Form is a web-based app and works on the network) and look for
the ‘Forms’ under Microsoft applications.
Or you can directly sign in to the Microsoft forms through https://forms.microsoft.com/.
2. Once
you are logged in, it will show you the list of forms you have created and the
'New Form' option on the top (Refer to the below screenshot).
3. Now
click on 'New Form' button. On the next page, you need to give a title to
your form. Here we are creating a sample form for the demonstration, and naming
it Sample Collection Form. You can also add the picture to your form and add a
description to make it more coherent for the audience ( Refer to the below
screenshot).
You can
change the theme color for this form using Theme option on the top.
4. After everything is done, click on 'Add new'
to add a series of queries for your responders
5. Once you
click on 'Add New' button, a window will pop up where you need to
determine which type of questionnaires you want your target users to input. You
will have many sorts of question types (Refer to the below screenshot)
Here are
the examples for all the types of questions:
There
is more type of questionnaires you can add to your forms, such as Date,
Ranking, File upload, Net promoter, and Sections. Add any of them as per your
necessity.
Further,
you must have noticed a 'Required' toggle in the above images which is available under each question-type, you can make any particular
or all questions compulsory for the responders.
6. After
you added all the required questions and details. Click on the 'Preview' button
on the top to see how’s your form looks. It has the option to see the form
preview on Computer and mobile
7. Once you feel
it looks good, you can click on 'Share' button on the right top of the
screen and copy the URL to share with your audience.
All set.
You can see all the replies on the same page and get a thorough analytics
report under the Responses tab.


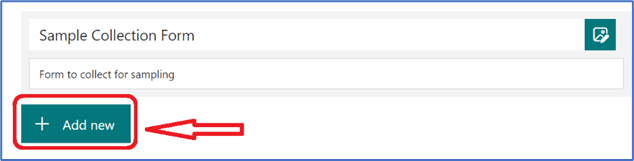






Comments
Post a Comment